It is recommended to back up your iPhone every two weeks. If you’re wondering how to download text messages from iPhone without creating a full backup each time and view iPhone messages on PC, you’ve come to the right place!
How To Transfer Text Message From Iphone To Mac
Welcome to Free iPhone SMS Backup. With this free tool you will be able to backup SMS messages from your iPhone. Sync your iPhone with your computer. Make sure to backup to This computer and to uncheck Encrypt iPhone backup in the options. Start looking here (you can copy/paste if you want): Be patient! The procedure might take a few minutes. Tansee iPhone Transfer SMS is an application specifically designed to enable the users to transfer SMS from iphone to computer while maintaining ease of use with as much less hassle as possible. The Tansee application allows you to export your text messages in TXT, MHT or ANTS file formats. 1-Click Quickly Transfer Data from/to iPhone. With iMazing, you can easily transfer photos, music, contacts, videos, ringtones, and more between iPhone and computer (or another iOS device). And the Quick Transfer feature makes it easier with a simple Drag and Drop. IMazing 2.6 released a new feature – Quick Transfer. Follow the steps to import messages from iPhone to Mac with iTunes. Step 1: Connect your iPhone to Mac first and then launch the iTunes. Please ensure your iTunes is the latest one to make sure the process will be successfully. Check if your iPhone show up in iTunes. Step 2: Backup the messages from iPhone via iTunes.
Transfer Sms From Iphone To Mac Free Software
It’s actually really easy to back up iPhone text messages (SMS, iMessages, WhatsApp, Viber, Line and Threema) to computer with CopyTrans Contacts. In this article we will show you how to save text messages and make sure all your data is transferred, including attachments:
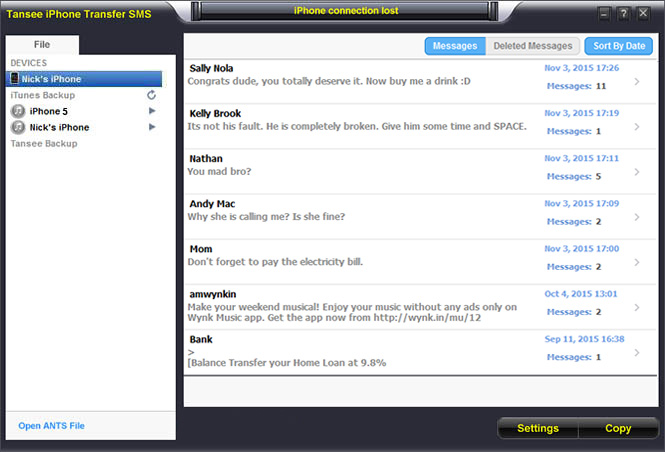
◾ photos;
◾ videos;
◾ GIFs;
◾ voice messages.

This guide will also come in handy if you want to view iPhone messages on PC or print them in a snap.
So, choose one of the options below:
✔ to Excel
✔ to Word
✔ to TXT
✔ to PDF


Export text messages from iPhone
Puzzling out how to transfer messages from iPhone to computer can be hard. Below you will find a reliable solution, CopyTrans Contacts.
Advantages of CopyTrans Contacts:
✔️ Transfer iPhone messages to PC in PDF, Word, Excel, TXT, CSV or HTML;
✔️ Save all attachments like photos, videos, GIFs, voice messages in a separate folder;
✔️ Export messages for a specific time period;
✔️ Back up messages in a few clicks;
✔️ Enjoy an easy-to-use, intuitive interface.
To export text messages from iPhone:
Download and install CopyTrans Contacts from the following page:
If you need help installing CopyTrans Contacts, please refer to the installation guide.
Run CopyTrans Contacts and connect your iPhone to computer with a USB cable.
- Click the speech bubble icon on the left-hand side of the main program window. You will see all your iPhone text messages.
- Select SMS/iMessage (or WhatsApp, Viber, Line, Threema) from the Sources pane on top. Choose the conversations you want to back up.
To export messages for a specific time period, click on the cogwheel symbol under the list of services and choose exact time frames:
Finish transferring text messages from iPhone to computer by clicking on Export selected.
Next, select the backup format:
Select Word (multiple .doc files).
Choose the folder to save the iPhone text messages. If unsure, select Desktop. Click OK.
The iPhone text messages are now saved as individual *.doc files.
You can now open a text message with Microsoft Word by double-clicking on the .rtf (Word) file.
Select Plain text (multiple .txt files). This will save iPhone SMS messages to your PC as individual plain text TXT files.
Select the folder to save converted iPhone SMS.
Your iPhone SMS messages are saved to your PC, with a separate folder for each conversation.
You can open these TXT files with Notepad (default) or any other reader.
Click Excel (single .xls file).
Choose the destination folder, or just select Desktop. Now click OK.
All selected iPhone messages are now exported in *.xls format, with a separate Excel sheet for each conversation.
Just open the file to view the iPhone messages in Excel.
Download and install CopyTrans Backup Extractor:
- Run the program and log in to iCloud if you want to find more backups. Once ready, click Find Backups.
You will see a list of all available backups: choose the one that contains your text messages.
If you are restoring from iTunes backup, you may be asked for a backup password. What password?☁️ iCloud backups will be marked with a cloud icon and they are never password-protected.
- Click Messages, press Extract and select the destination folder.
Wait while all your messages are being unloaded to your PC.
Once the extraction is finished, you can view all your messages from the backup in .pdf format.
❕ If your iPhone is encrypted, you may be asked for an iPhone backup password. What password?
CopyTrans Contacts offers many formats to save your iPhone messages in:
✔ PDF;
✔ Web;
✔ Word;
✔ TXT;
✔ Excel;
✔ CSV.
💡 When you back up iPhone messages as Web pages, the result is an interactive Web document. We recommend the Word format for editing your messages. The PDF format is the best for archiving or printing your SMS. Also, opt for PDF to enjoy conversations with emojis.
Text to Word
Saving iPhone SMS as Word documents is a great way to edit or print text messages on your computer.
💡 CopyTrans Contacts will create a folder with your attachments right next to the exported chats (available for Word, PDF, TXT, or Web formats).
CopyTrans Contacts acts as an SMS converter, turning your texts to Word documents quickly and efficiently. Now that you’ve saved your texts to PC, you are free to print or edit them.
SMS to TXT
Sometimes one has to save iPhone text messages in a plain text format for the purpose of printing iPhone SMS, archiving old iPhone messages on PC, etc. Proceed with the steps below to convert to SMS to .txt:
💡 💡 CopyTrans Contacts will create a folder with your attachments right next to the exported chats (available for Word, PDF, TXT, or Web formats).
Use CopyTrans Contacts for converting iPhone SMS to text documents on your PC.
SMS to Excel
The steps below outline a quick way to export and view iPhone SMS text messages in Microsoft Excel. In order to view iPhone SMS in Excel, you have to export the messages to PC in XLS format:
This is how to transfer text messages from iPhone to computer in the format of your choice!
CopyTrans Contacts features
Contacts
✔️ Export iPhone contacts to PC
✔️ Import contacts to iPhone
✔️ Transfer contacts from iPhone to iPhone
✔️ Move contacts from Android to iPhone
✔️ Sync Outlook contacts with iPhone
✔️ Back up WhatsApp chats
✔️ Save WhatsApp photos
Messages
✔️ Back up iPhone SMS messages
✔️ Export iPhone SMS to PDF
Calendars
✔️ Sync iPhone calendar with Outlook
✔️ Copy Outlook calendar with iPhone
Save text messages to computer from iCloud/PC backup
Need to export text messages from iPhone, but no longer have the device? Search for iPhone backups on your PC or in iCloud with CopyTrans Backup Extractor and extract your messages to PC.
CopyTrans Backup Extractor can:
🔸 Find iPhone backups on your PC, wherever they are;
🔸 Find iPhone backups in iCloud;
🔸 Extract messages from any backup to PC in a readable format;
🔸 Save attachments from a conversation.
Let’s get started:
If you need help installing the program, refer to the installation guide.
How to transfer text messages from iPhone to computer for free
Here is a little tip on how to transfer text messages from iPhone to computer for free using CopyTrans Contacts. The trial version of the program is limited to 50 free actions – share to get up to 40 more actions! This option is available for any conversation that has less than 200 messages in it.
For details jump to the section above.
iPhone backup text message
YouTube guide
Let us know how our instructions worked out for you in comments below!