Step 2: Create a guest OS on VirtualBox. After downloading an image file open up VirtualBox. Select type as Linux, version Debian (64-bit) as you will not be able to find Kali Linux in option and then type any name of your choice in the Name bar. Select the amount of memory of your choice. A Kali Linux Live image on a CD/DVD/USB/PXE can allow you to have access to a full bare metal Kali install without needing to alter an already-installed operating system. This allows for quick easy access to the Kali toolset with all the advantages of a bare metal install. Windows Vista (32 bit) Windows Vista (64 bit) Windows 7 (32 bit) Windows 7 (64 bit) Windows 8; Windows Server; Windows 10; Mac OS X; Linux; In the previous article, we installed VirtualBox software on Kali. In this article, we will examine how to install Driver Package for the VBox program running in Kali. How to Build VirtualBox Extension Pack. Sha256sum kali-linux-2018.1-vbox-i386.ova”-If the checksums dont match, its a bad image and you can re-download. If it does match, check the following:-Are you able to boot other linux 32-bit ova images(for ex: linux mint 32bit) into virtualbox on your MAC?
- Kali Linux Virtualbox 32 Bit
- Download Kali Linux 32 Bit Virtualbox
- What Kali Linux Should I Download
- Como Instalar Kali Linux Em Virtualbox 32 Bits
With Diskinternals VMFS Recovery, you can mount any VMDK file that belongs to any given virtual machine on a server. In order to use the available file access and data recovery tools, you will need to connect to the ESX/ESXi server and mount its disks, partitions and VMDK files. You will be able to repair and open VMDK files and no need in VMDK viewer tool.
Make sure that SSH connectivity is enabled on your ESX/ESXi server. Configure connection settings by entering the IP address of your server, login and password information, and click “Connect”.
How to open VMDK file? There are three different ways to access files after connecting to an ESX (ESXi) server.
Method 1: mounting a *.vmdk disk from a certain Datastore.
Select a folder with the virtual machine being recovered. There, select *.vmdk (or other type) files to mount.
Note: the ESX server does not normally permit low-level disk access to a running virtual machine. With VMFS Recovery, you can still mount the working disk by following the steps described in the how-to guide: Mounting Hard Drives (VMDK files) of a Running Virtual MachineMethod 2: mounting a physical hard drive hosting the ESX (ESXi) server
In this mode, the actual physical hard drive will be mounted, allowing you to access all partitions and unpartitioned areas of the drive. By mounting the physical drive, you’re essentially replicating physical access to the actual hard disk as if it’s been removed from the server and connected directly to your PC.

Method 3: mounting any file from an ESX (ESXi) server
With this method, you can mount any file from an ESX (ESXi) server. This method includes both methods #1 and #2. You can look up Datastore at /vmfs/volumes/. The hard drives are located at /dev/disks/
After selecting the files or drive images to mount, click Mount to add newly mounted disks into the main window.
Diskinternals VMFS Recovery is a tool which makes easy for a user to mount VMDK file on Windows.
Method 4. Mount VMDK disk with 7-Zip
'Unpacking' or mounting VMDK disk is possible with the help of the well-known 7-Zip archiver. This method is quite fast compared to the others and, at the same time, is fairly simple. You just need to right-click on the VMDK file and select “Open Archive”.
You can also try the following method, if this does not suit you.
Method 5. Use Windows Explorer for VMDK disk mounting
You can try to mount VMDK on Windows using built-in tools; Windows Explorer should help you with this.
Here's how to do it: right-click Start and select “Explore”. Now you need to open the folder with the VMDK file using the right mouse button. From the list, select 'Virtual Disk Map'. Next you need to select the drive letter where you intend to mount the VMDK disk. Then click on “OK”.
Method 6. Use VMware Workstation for VMDK disk mounting
VMware Workstation is a desktop program for mounting VMDK on Windows. Just open it, and on the taskbar, select the File tab. Then from the list, select 'Map Virtual Disks ...'. Next, you need to select the drive letter where you want to mount the VMDK file and click OK. Again, this is a simple and efficient method for mounting VMDK on Windows.
Method 7. Try vSphere Disk Development Kit for VMDK disk mounting
You can use vSphere Disk Development Kit to mount VMDK on Windows. This program must be downloaded and installed before use.
Depending on what you want to do, you need to enter certain commands; for example:
- to mount a read-only disk — vmware-mount.exe X: “C:TempTestVM.vmdk”
- to mount several volumes — vmware -mount.exe /v:2 X: 'C:TempTestVM.vmdk'
- to mount the disks for recording - vmware-mount.exe /m:w X: 'C:TempTestVM.vmdk'
- to list all the mounted VMDK disks: vmware-mount.exe /L
A – A physical hard drive of an ESX (ESXi) server connected via method #2. A new partition labeled “data_store_2TB” with VMFS file system appears immediately after mounting the drive. B – A *.vmdk disk from a virtual machine mounted via method #1. Partitions “/” and 'Linux Swap Volume 1” are available immediately after mounting. C – This is just a file connected via method #3. All *.vmdk disks and physical drives of ESX servers can be scanned with any tool included with VMFS Recovery: Recovery mode: NTFS, FAT, Ext2/3/4, VMFS Uneraser and Reader modes: NTFS, FAT, Ext2/3/4, VMFS, Reiser4, ReiserFS, HFS, UFS2, exFAT, ReFS In addition, the mounted *.vmdk disks can be assembled into a RAID array (LDM, Linux RAID).
Related articles
 Virtual MachineVirtual DiskVMware/VMDKVirtualBoxHyper-VMount diskNew
Virtual MachineVirtual DiskVMware/VMDKVirtualBoxHyper-VMount diskNew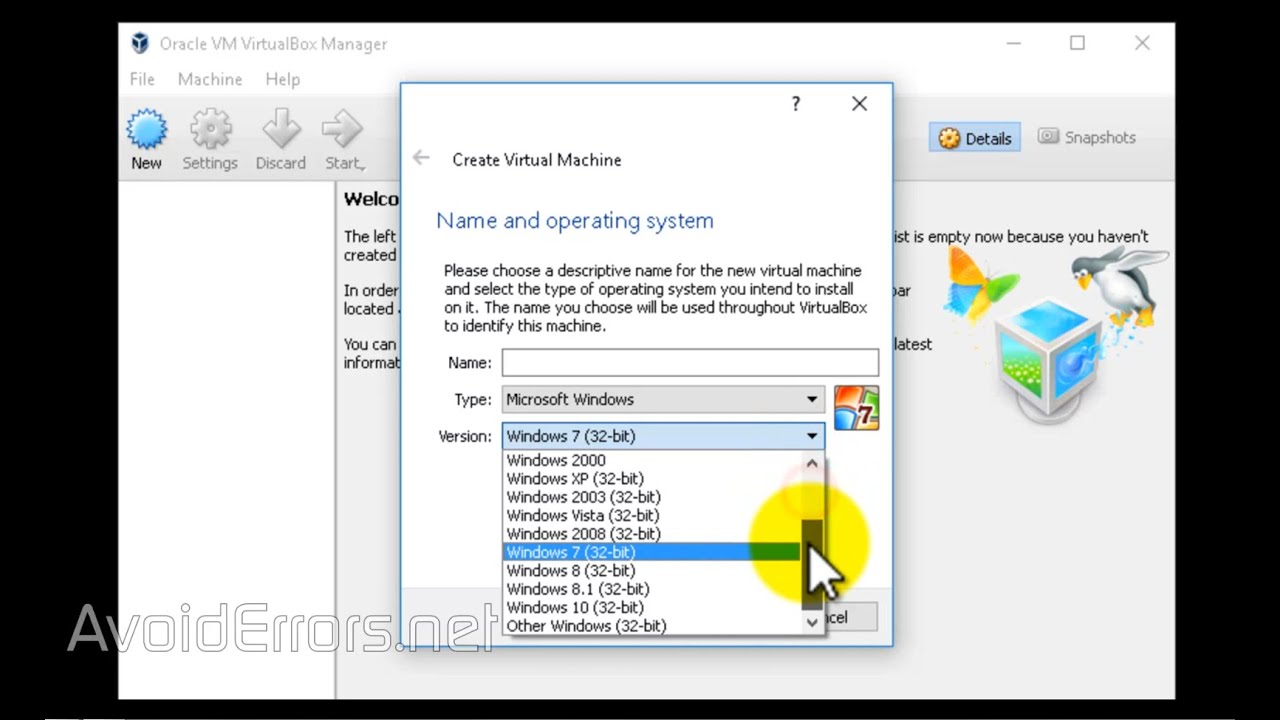
Kali Linux Virtualbox 32 Bit
Download Kali Linux 32 Bit Virtualbox
Kali Linux 1.0.9 (32bit/64bit) images are now available for VMware & VirtualBox
UmairWhat Kali Linux Should I Download
Kali Linux team has announed the release of Kali Linux 1.0.9 in August, 2014. Release announement “Now that we have caught our breath after the Black Hat and DEF CON conferences, we have put aside some time to fix an annoying bug in our 1.0.8 ISO releases related to outdated firmware as well as regenerate fresh new ARM and VMware images (courtesy of Offensive Security) for our new 1.0.9 release. With this release come a few more updates worth mentioning. We are pleased to announce that we have updated our Raspberry Pi Kali image to support the new B+ model so that now it works out of the box. This single image now supports all Raspberry Pi models. We have also included two more images to our Kali ARM image collection for the Odroid U3 and Cubox-i ARM computers.” Further more you can read about this release here.
Como Instalar Kali Linux Em Virtualbox 32 Bits
You can download VDI image for VirtualBox & VMDK image for VMware from here.