
- . sixpair.c version 2007-04-18. Compile with: gcc -o sixpair sixpair.c -lusb. This program is free software; you can redistribute it and/or modify. it under the terms of the GNU General Public License as published. the Free Software Foundation; version 2.
- The SixPair utility for Mac The pairing only needs to be done once, and the SixPair download and instructions for pairing your device can be found here. You’ll need to connect both your PS3 controller and the iOS device to your Mac, PC, or Linux box before proceeding.
- Download SixPair Tool and run the app. Connect your iOS device to your computer with the lightning cable or 30-pin cable. Connect your PS3 controller to your Mac with a USB cable.
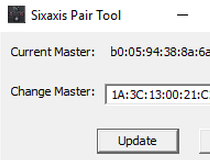
A tool to pair PS3 Controllers via USB. With this tool you can pair a PS3 Controller with a bluetooth Host for example your notebook or a android tablet. Sixpair can change the MAC address of the Controller via USB to the new destination MAC (your laptop). Macの場合 SixPair tool をダウンロードし、起動して、iOSデバイスをMacに接続します。 ps3コントローラーをUSBケーブルで接続します。 この時ps3コントローラのドライバなどがインストールされると思います.
The iPhone and iPad are fantastic gaming devices, but unfortunately a lot of games still try to emulate gamepads with onscreen buttons on the touch screen and it just doesn’t work that well. Thankfully, a jailbreak app called Blutrol lets you turn a handful of different gamepads into controllers for any game with touchscreen buttons. Here’s how to set it up.
We’ve talked about turning your Android or iOS device into a portable retro game arcade before, and while you can still use those tricks, this method makes it so you can use a bunch of different controllers for any game on iOS, not just emulators and the handful of games that support controllers. While it might sound a little fishy, it works incredibly well and isn’t that hard to set up.
What You’ll Need
You don’t need much to make this work, just a single app, some games, and little patience:
– jailbroken iPad, iPhone, or iPad Touch.
– Blutrol ($6.99) from the BigBoss Repository on Cydia.
– A PS3 Dualshock controller (note: you also need the SixPair tool for Mac or the SixaxisPairTool for Windows to pair the PS3 controller with your iOS device), Bluetooth Keyboard, Wiimote, Phonejoy, iCade, iControlPad, or iMpulse controller.
That’s it. Now we just need to get your controller paired up with your device and working with your games.
Pair You Gamepad with Your iOS Device
First things first, we need to get the gamepad paired with your iOS device. We’ll be using a PS3 controller, which takes an extra step. So, if you’re using a different gamepad, skip this part.
How To Setup A PS3 Controller
The PS3 controller takes one additional step to get it working with your iOS device, but it’s not complicated, and you only have to do it once. When you’re done, your controller is paired with your iOS device every time.
On Windows
Download and run SixaxisPairTool.
Connect your iOS device to your computer with the lightning cable or 30-pin cable.
Connect your PS3 controller to your computer with a USB cable and wait for the Bluetooth address to come up.
Once it’s paired with your computer, get your iOS device’s Bluetooth address by heading into Settings > About > Bluetooth. Enter that address into SixaxisPairTool and click update. Now your iOS device should be linked to your PS3 controller.
On Mac
Download SixPair Tool and run the app.
Connect your iOS device to your computer with the lightning cable or 30-pin cable.
Connect your PS3 controller to your Mac with a USB cable.
Click the “Pair Controller to iPad” button.
When it’s successful, open Blutrol on your iOS device, tap the controller tab, select the PS3 controller, and tap “Connect.” When it’s connected, you can disconnect the PS3 controller from your Mac.
Now you can select your PS3 controller inside Blutrol as a Bluetooth device (if it doesn’t appear right away, head into Settings > BTStack and select “BTStack” as the active Bluetooth system).
Pair Other Controller to Your iOS Device
Thankfully, other controllers don’t take the extra step that a PS3 controller does. For the rest of the supported devices, just follow the directions for pairing that are included with the device (or just head into Settings > General > Bluetooth and make sure they’re already recognized). Then open the Blutrol app, tap “Controller” and select your gamepad.
Set Up Blutrol for Any Game
Now that your iOS and gamepad are paired up together it’s time to start playing games. Thankfully, this part’s easy too, and you only have to do this once for each game.
1.) Open up the game you want to use the controller for (obviously it makes the most sense to pick a game with onscreen buttons. We’ll be using Sonic CD).
2.) Take a screenshot of the game when the controls are displayed (tap the home button and power button at the same time).
3.) Exit the game and open up Blutrol.
4.) Tap the “Games” tab, and then the “+” sign.
5.) Select the game you just took a screenshot of.
6.) Tap either portrait or landscape (depending on how you took the screenshot), and
7.) select the screenshot you just took.
8.) Tap “Add,” select the controller of your choice, and then tap either landscape or portrait.
You’ll now see your screenshot with your gamepad’s buttons laid over it. Here, you’re essentially assigning a button combination, so when you push a button on the controller, it “taps” the screen for you. Move the gamepad buttons to cover up the on-screen controls however you like (you can also resize the analog stick or d-pad with pinch and zoom). When you’re happy with the setup, tap “done.”
9.) Now open up the game again, and start playing the game with the controller (if it has trouble, just force-quit the game and start over).
That’s it! From now on you’ll be able to easily pair your controller with your iOS device and start playing games. Just don’t tell any of your friends on the leaderboards why you’re doing so well. It also works with any app you want (not just games), so you might be able to come up with some other creative uses.
| Note: This tutorial assumes that you have completed the previous tutorials: ROS tutorials. |
| Please ask about problems and questions regarding this tutorial on answers.ros.org. Don't forget to include in your question the link to this page, the versions of your OS & ROS, and also add appropriate tags. |
Keywords: PS3, joystick, driver
 Tutorial Level: BEGINNER
Tutorial Level: BEGINNERNext Tutorial:Writing a teleop node
Contents
- Pairing
Start by installing the dependencies and compiling the driver:
If this joystick has already been paired to this dongle you can skip this section and go directly to 'Connecting to the Joystick Via Bluetooth'. This will usually be the case when you are working on the PR2.
For Computers with More than One USB Port
Plug the USB bluetooth dongle into your computer. Then, plug the PS3 bluetooth joystick into the computer using a USB cable.
Load the bluetooth dongle's MAC address into the PS3 joystick using:
You will see something similar to:
Press Ctrl-D now so that you do not continue to run as root.
If you get something like the following:
Run the command:
and then retry:
For Computers with One USB Port
Plug the USB bluetooth dongle into the computer and read the MAC address from the dongle:
You will see something like this:
(In the above example, the MAC address is: 00:22:B0:D0:5A:09)
Now unplug the bluetooth dongle and plug the PS3 joystick into the computer using a USB cable. Replace the joystick's MAC address using the following command:
You will see something like this:
Press Ctrl-D now so that you do not continue to run as root.
Sixpair Mac
Unplug the joystick from the computer and make sure that the USB bluetooth dongle is plugged in. Now, start the program to create the connection between the bluetooth dongle and the joystick:
You will see:
Press the PS button in the middle of the joystick and the connection will be activated.
You will see:
If you do not see the above message and you are running Karmic or Lucid versions of Ubuntu you may need to follow these instructions.
In a new terminal, confirm that the joystick is sending data to your computer. You can test this with jstest:
(if this does not work, try replacing ? with the number of your joystick --try tab completing, i.e. /dev/input/js0 )
Sixpair Mac Download
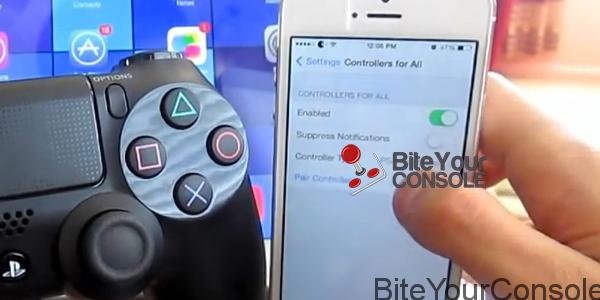
You will see output that looks like this and changes as you press buttons and move the joysticks:
If you ever need to unpair the joystick, you can simply press the pairing button for 10 seconds. The lights on the joystick should stop blinking.